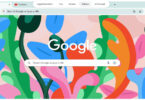Se non vuoi conservare una registrazione delle pagine visitate in Chrome, puoi eliminare tutta o parte della cronologia di navigazione. L’eliminazione della cronologia di navigazione viene applicata a tutti i dispositivi su cui hai attivato la sincronizzazione in Chrome e su cui hai eseguito l’accesso. Se vuoi, puoi anche disattivare la visualizzazione dei percorsi della cronologia.
Puoi anche eliminare separatamente la cronologia delle ricerche Google dal tuo account.
Intermezzo promozionale ... continua la lettura dopo il box:

Usufruisci di uno sconto per fare un CONTROLLO DELLA REPUTAZIONE PERSONALE o AZIENDALE [ click qui ]
Scopri di più su come attivare o disattivare la sincronizzazione in Chrome.
DA COMPUTER
- Apri Chrome sul computer.
- Fai clic su Altro
in alto a destra.
- Fai clic su Cronologia
Cronologia.
- Apri Chrome sul computer.
- Nella barra degli indirizzi, inserisci
@history. - Premi Tab o la barra spaziatrice. Puoi anche fare clic su Cronologia delle ricerche
nei suggerimenti.
- Inserisci le parole chiave per la pagina visitata in precedenza.
- Seleziona la pagina dall’elenco.
- Apri Chrome sul computer.
- Fai clic su Altro
in alto a destra.
- Fai clic su Cronologia
Cronologia.
- A sinistra, fai clic su Cancella dati di navigazione.
- Seleziona gli elementi della cronologia che vuoi eliminare.
- Per cancellare tutti i dati, seleziona Tutto.
- Seleziona le caselle relative ai dati che vuoi cancellare in Chrome, inclusa l’opzione Cronologia di navigazione. Scopri di più sui tipi di dati di navigazione che è possibile eliminare.
- Fai clic su Cancella dati.
- Apri Chrome sul computer.
- Fai clic su Altro
in alto a destra.
- Fai clic su Cronologia
Cronologia.
- Seleziona la casella accanto a ogni elemento che vuoi rimuovere dalla cronologia.
- In alto a destra, fai clic su Elimina.
- Fai clic su Rimuovi.
Per vedere i siti più visitati, apri una nuova scheda.
Per rimuovere un’immagine di scorciatoia:
- Posiziona il puntatore del mouse sull’immagine da rimuovere.
- Nell’angolo in alto a destra dell’immagine, fai clic su Altro
Rimuovi
.
DA ANDROID
- Apri l’app Chrome
sul telefono o tablet Android.
- In alto a destra, tocca Altro
Cronologia.
- Se la barra degli indirizzi si trova in basso, scorri verso l’alto nella barra stessa. Tocca Cronologia
.
- Se la barra degli indirizzi si trova in basso, scorri verso l’alto nella barra stessa. Tocca Cronologia
- Per visitare un sito, tocca la relativa voce.
- Per aprire il sito in una nuova scheda, tocca e tieni premuta la voce corrispondente. In alto a destra, tocca Altro
Apri in una nuova scheda.
- Per copiare il sito, tocca e tieni premuta la voce corrispondente. In alto a destra, tocca Altro
Copia link.
- Per aprire il sito in una nuova scheda, tocca e tieni premuta la voce corrispondente. In alto a destra, tocca Altro
- Apri l’app Chrome
sul telefono o tablet Android.
- In alto a destra, tocca Altro
Cronologia.
- Se la barra degli indirizzi si trova in basso, scorri verso l’alto nella barra stessa. Tocca Cronologia
.
- Se la barra degli indirizzi si trova in basso, scorri verso l’alto nella barra stessa. Tocca Cronologia
- Tocca Cancella dati di navigazione.
- Accanto a “Intervallo di tempo”:
- Per cancellare una parte della cronologia, seleziona le date.
- Per cancellare tutti i dati, tocca Dall’inizio.
- Seleziona la casella accanto a “Cronologia di navigazione”.
- Deseleziona gli altri dati che non vuoi eliminare.
- Tocca Cancella dati.
- Apri l’app Chrome
sul telefono o tablet Android.
- In alto a destra, tocca Altro
Cronologia.
- Se la barra degli indirizzi si trova in basso, scorri verso l’alto nella barra stessa prima di toccare Cronologia
.
- Se la barra degli indirizzi si trova in basso, scorri verso l’alto nella barra stessa prima di toccare Cronologia
- Cerca la voce che vuoi eliminare.
- Tocca Rimuovi
a destra.
Per eliminare più voci:
- Tocca e tieni premuta una voce.
- Seleziona le altre voci che vuoi eliminare.
- In alto a destra, tocca Rimuovi
.
- Per cercare dati specifici, tocca Cerca
in alto a destra.
- Puoi rimuovere una voce dalla cronologia di un sito specifico quando sei nel sito, come indicato di seguito:
- Tocca l’icona lucchetto
Ultima visita
Rimuovi
.
- Tocca l’icona lucchetto
Rimuovere un’immagine dalla pagina Nuova scheda
- Apri una nuova scheda sul tuo telefono o tablet Android.
- Per rimuovere un’immagine, toccala e tienila premuta.
- Seleziona Rimuovi.
Intermezzo promozionale ... continua la lettura dopo il box:
DA IPHONE
- Apri l’app Chrome
sull’iPhone o sull’iPad.
- Tocca Altro
Cronologia
.
- Apri l’app Chrome
sull’iPhone o sull’iPad.
- Tocca Altro
Cronologia
.
- Tocca Cancella dati di navigazione in fondo.
- Seleziona Cronologia di navigazione. Potrebbe essere selezionata per impostazione predefinita.
- Deseleziona gli elementi che non vuoi eliminare.
- Tocca Cancella dati di navigazione
Cancella dati di navigazione.
- Tocca Fine in alto a destra.
- Apri l’app Chrome
sull’iPhone o sull’iPad.
- Tocca Altro
Cronologia
.
- In basso tocca Modifica.
- Seleziona le voci che vuoi eliminare.
- Tocca Elimina.
- Tocca Fine in alto a destra.
Rimuovere siti suggeriti dalla pagina Nuova scheda
- Apri una nuova scheda sull’iPhone o sull’iPad.
- Per rimuovere un’immagine, toccala e tienila premuta.
- Seleziona Rimuovi.