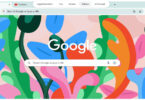Con le impostazioni relative alle prestazioni di Chrome puoi contribuire al corretto funzionamento delle schede attive e prolungare la durata della batteria del computer o del tuo dispositivo mobile. Segui inoltre i passaggi riportati di seguito per rendere il browser Chrome più rapido.
Attivare o disattivare il Risparmio memoria
Per risparmiare memoria del computer e contribuire al corretto funzionamento delle schede attive, Chrome disattiva le schede che non sono in uso. Quando accedi a una scheda non attiva, questa viene ricaricata automaticamente.
Intermezzo promozionale ... continua la lettura dopo il box:

Usufruisci di uno sconto per fare un CONTROLLO DELLA REPUTAZIONE PERSONALE o AZIENDALE [ click qui ]
- Apri Chrome sul computer.
- In alto a destra, fai clic su Altro
Impostazioni.
- A sinistra, fai clic su Prestazioni.
- Attiva o disattiva l’opzione Risparmio memoria.
Suggerimenti:
- Attiva l’opzione Risparmio memoria per contribuire al corretto funzionamento delle schede attive di video e giochi.
- Alcune impostazioni e attività sul computer potrebbero impedire la disattivazione delle schede.
- Audio o video attivo (riproduzione o chiamate)
- Condivisione schermo
- Notifiche pagina
- Download attivi
- Moduli parzialmente compilati
- Dispositivi connessi (USB o Bluetooth)
Attivare o disattivare Risparmio energetico
Per prolungare la durata della batteria del dispositivo, Chrome riduce la frequenza di acquisizione delle immagini e altre attività in background.Puoi impostare il risparmio energetico in modo che si attivi automaticamente quando il dispositivo è scollegato dalla corrente o quando la batteria è in esaurimento. Il risparmio energetico non si attiva quando il dispositivo è collegato alla corrente.
- Apri Chrome sul computer.
- In alto a destra, fai clic su Altro
Impostazioni.
- A sinistra, fai clic su Prestazioni.
- Attiva o disattiva l’opzione Risparmio energetico, quindi seleziona l’impostazione che preferisci.
Suggerimenti:
- Per prolungare la durata della batteria del dispositivo per un lungo viaggio in auto o per un viaggio in aereo, attiva Risparmio energetico.
- Quando il risparmio energetico è attivo, potresti notare prestazioni inferiori in giochi e video.
Come velocizzare Google Chrome
Segui i passaggi riportati di seguito per rendere il browser Chrome più rapido.
DA COMPUTER
Passaggio 1: aggiorna Chrome
Chrome funziona al meglio se installi la versione più recente. Aggiorna Google Chrome.
Passaggio 2: chiudi le schede che non utilizzi
Più schede sono aperte, più Chrome diventa lento. Consigliamo quindi di chiudere le schede che non utilizzi.
- Nella scheda, seleziona Chiudi
.
- Su Windows, Linux e Chrome OS, usa la scorciatoia da tastiera Ctrl + W.
- Su Mac, usa la scorciatoia da tastiera ⌘ + W.
Passaggio 3: disattiva o interrompi i processi indesiderati
Disattivare o eliminare le estensioni indesiderate
Le estensioni sono piccoli programmi che puoi aggiungere a Chrome sul computer e che ti consentono di svolgere più operazioni nel browser. Se non utilizzi tutte le estensioni installate, puoi disattivarle in modo da rendere Chrome più veloce.
Intermezzo promozionale ... continua la lettura dopo il box:
- Apri Chrome sul computer.
- In alto a destra, seleziona Altro
Altri strumenti
Estensioni.
- Disattiva o rimuovi l’estensione.
Scopri di più sulla gestione delle estensioni.
Interrompere le attività indesiderate
Cerca le attività non più necessarie che utilizzano molte risorse, ad esempio un video o un’app.
- Apri Chrome sul computer.
- Seleziona Altro
in alto a destra.
- Seleziona Altri strumenti
Task Manager.
- Seleziona “Memoria” per ordinare le attività in base alla memoria utilizzata.
- Suggerimento: cerca tutti gli elementi con l’etichetta “Pagina di sfondo”.
- Seleziona l’attività che vuoi chiudere.
- Seleziona Termina processo.
- Nota: il lavoro non salvato nell’attività andrà perso.
Passaggio 4: configura le impostazioni di precaricamento
Chrome velocizza la navigazione e la ricerca precaricando le pagine che ritiene tu possa visitare. A questo scopo, Chrome potrebbe usare i cookie, se sono consentiti, nonché criptare e inviare le pagine tramite Google per nascondere la tua identità ai siti. Scopri di più sui cookie.
- Apri Chrome sul computer.
- In alto a destra, seleziona Altro
Impostazioni.
- Seleziona Privacy e sicurezza
Cookie e altri dati dei siti
Precarica le pagine.
- Scegli l’impostazione di precaricamento che preferisci.
Altri suggerimenti:
- Evita di eseguire più app contemporaneamente.
- Ripristina le impostazioni predefinite di Chrome in modo che il browser funzioni come alla prima installazione.
- Scopri come rimuovere manualmente i programmi dannosi dal tuo Mac.
- Scopri come personalizzare le prestazioni di Chrome sul tuo computer.
CON ANDROID
Passaggio 1: aggiorna Chrome
Chrome diventa più veloce se installi la versione più recente. Aggiorna Google Chrome.
Passaggio 2: chiudi le schede che non utilizzi
Più schede sono aperte, più Chrome diventa lento. La chiusura di schede non necessarie consente di liberare risorse per il dispositivo.
- Apri l’app Chrome
sul telefono o tablet Android.
- Tocca Cambia scheda
a destra della barra degli indirizzi. Vengono visualizzate le schede di Chrome aperte.
- Tocca Chiudi
nella parte in alto a destra della scheda che vuoi chiudere. Puoi anche scorrere per chiudere la scheda.
Passaggio 3: modifica le impostazioni di precaricamento
Chrome velocizza la navigazione e la ricerca precaricando le pagine che ritiene tu possa visitare. A questo scopo, Chrome potrebbe usare i cookie, se sono consentiti, nonché criptare e inviare le pagine tramite Google per nascondere la tua identità ai siti. Scopri di più sui cookie.
- Apri l’app Chrome
sul telefono o tablet Android.
- A destra della barra degli indirizzi, tocca Altro
Impostazioni.
- Tocca Privacy e sicurezza
Precarica le pagine.
- Scegli l’impostazione di precaricamento che preferisci.
Altri suggerimenti:
- Evita di eseguire più app contemporaneamente.
- Ripristina le impostazioni predefinite di Chrome in modo che il browser funzioni come alla prima installazione.
- Scopri come rimuovere manualmente i programmi dannosi dal tuo Mac.
- Scopri come personalizzare le prestazioni di Chrome sul tuo computer.
CON iPHONE e iPAD
Passaggio 1: aggiorna Chrome
Chrome diventa più veloce se installi la versione più recente. Aggiorna Google Chrome.
Passaggio 2: verifica che il precaricamento delle pagine sia attivo
Puoi attivare le previsioni delle azioni di rete (precaricamento) per aprire più velocemente le pagine web in Google Chrome. Se la funzione è attiva, Chrome precarica i link che potresti voler aprire.
- Apri l’app Chrome
sull’iPhone o sull’iPad.
- Tocca Altro
Impostazioni
.
- Tocca Larghezza di banda
Precarica pagine web.
- Specifica quando Chrome deve precaricare i link.
- Tocca Fine.
Altri suggerimenti:
- Evita di eseguire più app contemporaneamente.
- Ripristina le impostazioni predefinite di Chrome in modo che il browser funzioni come alla prima installazione.
- Scopri come rimuovere manualmente i programmi dannosi dal tuo Mac.
- Scopri come personalizzare le prestazioni di Chrome sul tuo computer.
Fonte : https://support.google.com/chrome/answer/12929150?hl=it